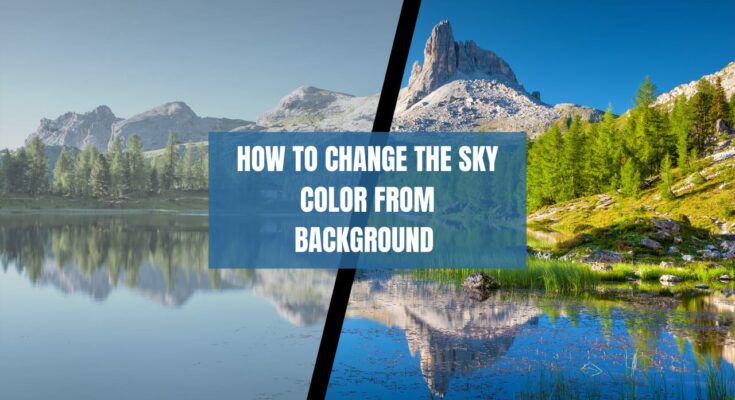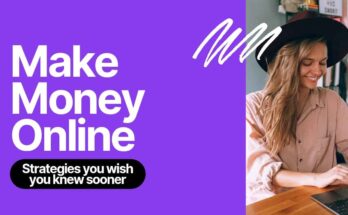Hello, I am Akhtar Nawaz and I am a professional content writer and a website designer. We are a team of 4 members. We will research different apps and games. Finally, after our research, we share all the information with you and there are many different apps to edit photos, videos and change their backgrounds colors. We are going to talk about the How to Change the Sky Color from the Background.
Lets, talk about our today topic about How to Change the Sky Color from the Background.
Introduction:

Surprisingly, Photography and graphic design can completely alter every image that comes before them, and one of the drastic changes you can make is changing the sky color. This relatively easy task can help create a positive atmosphere, elevate aesthetic value, and even fix exposure problems in photographs. Be that you are an image maker who wants to improve your pictures or an artist who seeks to make a statement, it is very important to know how to change the sky color in other settings effectively.
In this article, you will learn how to use professional software Adobe Photoshop, free software GIMP and even tools on the web to make quick edits. The aim is to ensure that by the end of this guide, all the users understand how to change the sky color based on the requirements, whether it is a basic natural color or a rich, extreme watercolor. This guide targets the inexperienced and moderately experienced user so everyone interested will be able to participate in photomontage editing.
Why Change the Sky Color?
After all, changing the sky’s color in a photograph seems like a small detail. Changes made at the level of the photographer such as this are however very impactful even reaching the more than two minutes mark in the completed work.
Here are some reasons why you might want to change the sky color:
- Setting the Mood: While a clear bright sunny day can offer a different mood, a sunset or a cloudy sky can do quite the opposite. Changing the color of a particular photo can dramatically modify the mood instantly.
- Artistic Expression: They are later on seen to be using a significant amount of sky color as an artistic element by photographers and graphic designers. By changing the color of the sky to more unusual colors or adding gradients, it is always possible to create some backdrops that are more dreamy or even imaginary.
- Fixing Exposure: There are cases where a certain picture captures sky color that is entirely white or gray due to the strong bright light or camera limitations. Because of that, changing the sky color becomes useful in terms of achieving more balance in the image and making it more marketable.
- Consistency in Composite Images: If they are planning to combine multiple pictures into one composition, there would be a need to modify the color of the sky to enable the lighting and the background colors to blend well.
Tools for Changing Sky Color:
There are several photo editing software to change the sky color in an image and these are easily available but vary in their features and level of difficulty. There are here some of the commonly used tools.
1. Adobe Photoshop:
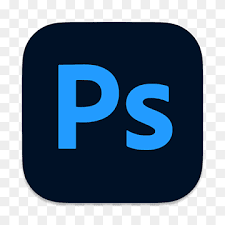
Dealing with images is considered a very advanced profession. The industry standard for professional photo editing.
This system is accessible on a subscription base.
2. GIMP (GNU Image Manipulation Program)

You may want to consider using this free image editing software as it is a good alternative to Photoshop. Has a lot of the features of Photoshop but a little bit more hands-on.
3. Online Tools:
They are convenient for users who only want basic edits or do not have installation of professional software.
Most of the time they do not have advanced technologies but can do simple corrections well.
Changing Sky Color Using Adobe Photoshop:
Adobe Photoshop has been rated as one of the best image editing software, even the color of the sky can be changed with ease. There is a step-by-step guide to changing the sky color in your image in Photoshop:
Step 1: Open Your Image
Launch Photoshop, and select File > Open to locate the image file that you wish to edit and load it.
Step 2: Select the Sky
There is an inbuilt Sky Selection Tool in newer versions of Photoshop that allows selecting the sky easily. Here’s how you can do it:
- Select > Sky. Photoshop will do its best to shade and select only the sky in the photo.
- Should there be room to modify the selection, the Lasso Tool or the Quick Selection Tool may be used to achieve rectification of the edges.
- For Photoshop’s previous editions, you will have to physically remove the sky using the Quick Selection Tool or the Magic Wand Tool, being sure to adjust the Tolerance option in this case for a cleaner selection.
Step 3: Include a Gradient Map or Solid Color Adjustment Layer
Once the area of the sky has been selected, action can be taken to effect a change in its color. You may do this by applying an Adjustment layer. There are mainly two ways that are in more frequent use for doing the following:
- Gradient Map: This option also provides the opportunity to map the sky with a gradient without having vertical lines between the clear color blocks or bands. To add a gradient map go to Layer > New Adjustment Layer > Gradient Map and then choose a gradient from the trove provided or create your own that will help achieve the color of the sky.
Solid Color: On the other hand, when you want to change the sky and make it a single color. Move to Layer > New Fill Layer > Solid Color. You can then select any color from the color palette provided, and Photoshop. Will color in the desired area you have defined to be a sky using the color he/she selected.
Step 4: Blend the New Sky Color
After placing the new sky in pictures, in addition to physically making changes to the new layer. I.e. filling it up with the sky color in the image. Change the blending mode of the sky layer to something like a screen or overlay.
Overlay, Soft Light, and Multiply modes are commonly used for the realistic sky. Furthermore, decrease the opacity of the layer to let the other shades not look so definitive.
Step 5: Refine the Edges
After colorizing the sky, there is hope you see hard borders or a fuzzy white border around objects like simple trees or tall buildings. To resolve such issues, select the Refine Edge Tool which can be found under the Select and Mask options. To soften the cutting lines, use, the Feather and the Smooth sliders and allow a blending of images of the sky with ousty to be homogeneous.
Step 6: Final Adjustments
Once the hue has been altered, you can add much more to the image. When for instance working on the hue/saturation and the brightness level or contrast so that the sky naturally integrates itself in the whole picture.
Changing Sky Color Using GIMP:
GIMP is a free photo editing software. It is available for anyone who wishes to use many of the same things found in Photoshop editing software. So how do you sky change the sky color using GIMP?
Step 1: Open Your Image
Open GIMP, desktop application, and go to File > Open to select the image for editing.
Step 2: Select the Sky
- In GIMP, use the Fuzzy Select Tool (parallel to the Magic Wand Tool in Photoshop) to select the sky.
- Click on the sky and it is going to select only those areas of similar color that are connected.
- Move the Threshold slider to the left or to the right to enable or disable further selection.
If necessary, enlarge the selection using the Shift key or depress the Ctrl key while removing someone if necessary.
3: Add a New Layer for the Sky Color
- Once you have selected the sky, it is necessary to create a new layer that is going to be the one you’ll apply the color change. Click on Layer > New from Visible to copy the image and add it as a new layer.
- Create a new one simply for the sky color by going to Layer New Layer and choosing the Solid Color of the Gradient fill.
4: Apply Color and Adjust Blending
- Grab either the bucket fill tool and fill the selected sky with paper colors otherwise, you may opt for a gradient tool that will infuse some life into the drawing.
- Next, select the sky color layer and change the blending modes to Overlay, Multiply, or Soft Light to make it look more realistic.
5: Refine the Edges
- As it happens in Photoshop, one of the most important steps in giving the final touch to the bit final image is to improve the edges of the selection made.
Within GIMP, the Feather option proves useful in avoiding any hard linings at the meeting points of the sky and the other objects in the image.
Step 6: Final Adjustments
After adding everything in the sky swatch, you may also want to enhance the image further adding more visual interest. By increasing the brightness or the contrast using the Brightness/Contrast or Levels tools.
Changing Sky Color Using Online Tools:
For people who do not have professional software, computer applications. That modify sky color have become easily available over the internet. Besides, such features are usually provided in lesser quantity on such tools but it works well for quick and dirty changes.
Step 1: Upload Your Image
Most of the tools available online are quite easy to use. Once you go to the tool you would like to use, you just have to upload your image.
Step 2: Select the Sky
A good fraction of the sky removal online tools include the feature of identifying the sky and hence it’s a one-step selection process. If not, you can use either of them to highlight the region using a Magic Wand or a Lasso Tool.
Step 3: Change the Sky Color
After the sky is selected, the user may also use the filter options that come with most of the sky editing software or move the Hue, Saturation, and Brightness sliders to change the sky’s colors.
Step 4: Finalize and Download
When you are done with adjusting the sky, carry out some last steps like color corrections and/or sharpening and save the image close to its final version.
Tips for the Successful Implementation of the Sky Color Change:
- Match the Lighting: In every case or at least any time when one needs to modify the colors of the sky. Concerns about the light that is in the rest of the image have to be made. Suppose the photograph is taken showing a scene that has a strident summer sun. In that case, for example, a thunderstorm sky will not be very realistic. Notice how the color of the sky spills onto objects around it.
- Watch for Reflections and Shadows: There are different depictions of the sky including objects like water, glass, or metals. Once the sky has been substituted for whatever reason; make sure that every reflection. And its outline are in order and make sense with the whole change.
- Avoid Over-Saturation: The most breathtaking daytime sky can be altered quite easily back into nighttime. Thus creating sunsets that can be very difficult to resist. Over-saturation of colors can lead to a picture looking artificial. You can calm down on the colors thus choosing those that you can still maintain in the image without looking odd in most images taken professionally or those taken inside the scenic aspects.
- Use Gradients for Smooth Transitions: The real use of the sky is not blue in color all through. A lot of gradual transitions are seen in the sky colors when it’s dawn or dusk. A gradient map would be utilized in place of a solid color. After which this authentic effect would quite easily be created.
- Consider the Time of Day: A bright blue sky at midday can be turned into a warm sunset sky at noon. However, this may change the light within the whole picture and over the whole range of the photo. Rearrange the shadows and the positions of illuminated sources according to the time of day your new sky represents.
Conclusion:
Changing sky color within an image will have profound effects on the mood. Its impression, the aesthetics, and of course the perception and any aspect of that image. It can be made with the help of quite sophisticated and expensive software like Adobe Photoshop, for free using GIMP. An open source replacement, or simple web applications. As you would in any work of art, implementation of the methods mentioned in this guide will enable you to create beautiful images. Whether it is simply wherever they mildly embellish or artistic images that are rather loud.
DOWNLOAD FOR ANDROID AND IOS